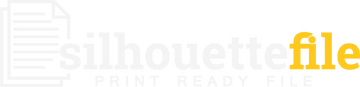Are you new to Silhouette Studio and don't know where to start? Are you looking for a way to create beautiful designs without spending a fortune on a complicated program? In this blog post, we'll show you how to use Silhouette Studio like an expert! We’ll walk through the basics of using silhouette studio, from downloading and setting up the software to creating your first design.
What is Silhouette Studio?
Silhouette Studio is a graphic design software created by Silhouette America. It is a powerful and easy-to-use program that allows users to quickly create stunning designs for their projects. With Silhouette Studio, you can create custom designs, logos, and text with various tools and features. You can also use the software to trace images and turn them into vector files for use in other programs. It is free to download, so anyone can get started with it. With all these features, Silhouette Studio is a great choice for beginners looking to learn the basics of graphic design.Introduction to Silhouette Studio
Silhouette Studio is a powerful software for creating and editing designs for use with Silhouette cutting machines. It comes with a range of features that can be used to create intricate designs for cutting and printing. In this article, you will learn how to use Silhouette Studio for beginners.For starters, you need to know what Silhouette Studio is and what it can do. Silhouette Studio is a free design program that has been developed specifically for use with Silhouette cutting machines. It comes with a range of features that can be used to create intricate designs for cutting and printing. It has an intuitive user interface and offers many tools that can help you design projects quickly and easily.
You can use Silhouette Studio to create designs for printing, sublimation, SVGs, logos, and more. It also has many tutorials and help videos available online that can help you learn how to use the software. Plus, there are thousands of free tutorials available online from the Silhouette School Blog, which is a great resource for beginners who want to learn more about using the software.
Once you have downloaded and installed the software, you’ll be ready to start creating your own projects. You can begin by creating a new file or importing an image into the software. You can then use the trace feature to create a cut file out of an existing image or design. You can also use the knife tool to create custom shapes and use the welding feature to group objects together. When your design is complete, you can export it as an SVG file or print it out on your printer.
Download and Install Silhouette Studio
Downloading and Installing Silhouette Studio is easy and straightforward. First, visit the Silhouette America website and select the download link for your operating system. Once the download is complete, run the installer. You will be prompted to enter your information, such as your name, email address, and product key if applicable. After this, follow the on-screen instructions to complete the installation. Once installation is complete, open Silhouette Studio to get started!Creating a New File
Creating a new file in Silhouette Studio is simple. To begin, launch the software and select the “New” button in the top left corner of the window. This will open up a new document where you can begin designing your project. You can change the size and orientation of your document by clicking on the “Page Setup” button in the top right corner. You can also adjust the margins, color of the page, and grid settings by selecting the “Customize” tab at the bottom of the window. Once you are happy with your settings, click “OK” to save them and start designing!Importing an Image
Importing an Image into Silhouette Studio is a simple process that can be done quickly and with ease. To begin, launch Silhouette Studio and open the file you'd like to import your image into. After you have opened a file, go to the File menu at the top of the screen and select "Import". A window will appear where you can browse for the image you'd like to import.Once you have located your image, click "Open" and it will be imported into your file. The imported image will be located in the lower-left corner of the screen and can be resized or moved around to fit your design needs. You can also use the trace feature to turn your imported image into a cut file.
To use the trace feature, select "Trace" from the top menu. From here, you can choose from a variety of different tracing options to create a cut file from your imported image. Once you have adjusted all of the settings, click "Trace" and your imported image will be turned into a cut file!
Now that you have imported an image and used the trace feature, you can use all of the other features in Silhouette Studio to create amazing designs!
Using the Trace Feature
The trace feature in Silhouette Studio is a great way to turn any image into a cut file. This is especially useful for turning photos and drawings into cut-outs. To use the trace feature, first, select the image you want to trace. Then, click on the “Trace” icon in the left-hand toolbar. This will open the trace window, which allows you to adjust the settings of the trace.The “High Pass Filter” setting will determine how sharp or blurry your traced image will be. The higher the number, the sharper your image will be. The “Threshold” setting determines how much of the image will be traced. The lower the number, the more of the image will be traced. The “Noise Filter” setting determines how much noise or lines will be removed from your traced image. The higher the number, the more noise will be removed. Finally, you can choose whether you want your traced image to be a “Cut Image” or a “Print & Cut Image”.
Once you have adjusted all of your settings, click “Trace” at the bottom of the window. This will create a vector version of your image that can be used as a cut file or printed and cut out with a cutting machine. You can also adjust any of these settings after tracing by double-clicking on your traced image and adjusting the settings in the Trace Window.
Designing with Text
Designing with Text is one of the simplest and most useful features of Silhouette Studio. With just a few clicks, you can create custom text designs for anything from greeting cards to t-shirts.To get started, open the Text section in the left menu of Silhouette Studio. Click the “Text” button, then select the font and size you want to use. You can also use the sliders to adjust the font size and other settings.
Once you’ve chosen a font, click on the canvas and type your text. You can then use the options in the right menu to change the alignment, spacing, and other settings.
You can also adjust the text’s color, outline, shadow, and more. To do this, click on the “Text Effects” button in the right menu and make your adjustments.
Finally, you can use the “Text on Path” feature to wrap your text around a shape or line. To do this, place your text on the canvas and then draw a shape or line around it. Then click on the “Text on Path” button in the right menu and your text will automatically wrap around your shape or line.
With these simple steps, you can easily create custom designs with text using Silhouette Studio.
Creating a Cut File with Shapes and Lines
Creating a cut file with shapes and lines is a great way to create unique designs for your projects. Silhouette Studio makes it easy to create your own custom shapes and lines that can be used for cutting, embossing, and other applications.To create a cut file with shapes and lines in Silhouette Studio, start by opening the software and creating a new file. Then, select the shapes tool from the left side of the screen. You can choose from various shapes like rectangles, circles, polygons, stars, or hearts. Once you have chosen the shape you want to use, you can adjust the size and orientation using the on-screen handles.
When you are happy with the shape of your object, click on the draw a line tool. This will allow you to draw a line from any point on the shape to any other point. You can also adjust the thickness of the line and its color. Once you are done drawing your lines, click the "save" icon in the top right corner of the screen.
Your newly created cut file will now be saved in your library and ready for use in any project. With just a few clicks of your mouse, you can create unique cut files with shapes and lines that will be perfect for your next project!
Using the Knife Tool to Create Custom Shapes
Creating custom shapes with the Knife Tool in Silhouette Studio can be a great way to add unique elements to your projects. The Knife Tool is one of the most powerful tools available in Silhouette Studio, and it allows you to create shapes that would normally be impossible with the standard drawing tools.To use the Knife Tool, you first need to draw a shape. This can be any shape you want, from a simple rectangle or circle to a more complex shape like an octagon or star. Once you have your shape drawn, you can select the Knife Tool from the Tools menu. Once selected, you can start cutting your shape into custom pieces by clicking and dragging the cursor. You can also adjust the size of your cuts by clicking and dragging on the edges of the cut lines.
Once you’re happy with your custom shape, you can use the Weld Tool to join all of the pieces together. This will create a single shape out of all of the pieces that you have cut. You can also use the Group Tool to combine multiple shapes together into one object.
The Knife Tool is a great way to add unique elements to your projects and it's easy to use once you get the hang of it. With a little practice, you'll be creating amazing custom shapes in no time!
Welding and Grouping Objects
Once you have created a number of objects in Silhouette Studio, it is important to know how to weld and group these objects together. Welding objects will combine them into a single object, while grouping will keep them separate but together.Welding: To weld two or more objects, use the Weld tool located in the top toolbar. Select the objects you’d like to weld and click the Weld tool. This will combine the objects into a single object.
Grouping: To group two or more objects, use the Group tool located in the top toolbar. Select the objects you’d like to group and click the Group tool. This will keep the objects separate but together in a single item.
It is important to note that once an object has been welded or grouped, it can no longer be edited individually. The only way to alter them is to ungroup or unweld them. To do this, select the object and click on the Ungroup or Unweld button located in the top toolbar. This will separate all of the individual shapes from each other and allow you to edit them separately.
Exporting and Sharing Your Creations
Exporting and sharing your creations is a breeze with Silhouette Studio. It's as simple as clicking the File menu and selecting “Export”. You can then choose the file type you want to save it as, such as JPG, PNG, SVG, PDF, and more. You can even export the design in different sizes and resolutions. Once it’s exported, you can share your design with others in various ways. You can share it via email, upload it to social media sites like Facebook or Twitter, or even print it out. With Silhouette Studio, you have plenty of options for sharing your designs!Importing Files into the Software
Importing files into Silhouette Studio is easy and can help you create amazing projects. To start, open your Silhouette Studio software and go to File > Import. From there, you can browse your computer for the file you want to import. It can be an image, a vector file such as SVG, or a text file. Once you select the file, it will appear in the work area of Silhouette Studio. You can then use the tools within the software to edit and customize your imported file.Printing and Cutting Designs in Silhouette Studio
Once you’ve created the perfect design in Silhouette Studio, the next step is to print it and cut it out. To do this, you’ll need to connect your Silhouette cutting machine to your computer.First, make sure the machine is powered on and the USB cable is connected from your machine to your computer. Next, open Silhouette Studio and select “Send to Silhouette” from the File menu. Select your machine from the list of connected devices and click “Continue.”
Your design will then be sent to your cutting machine. You may be asked to confirm some settings before sending the design, such as size and material type. Once you’ve confirmed all of the settings, click “Send” to start the printing and cutting process.
When the printing and cutting is finished, unload your material from the machine and admire your creation! With a few simple steps, you can now make amazing projects with Silhouette Studio and your Silhouette cutting machine.
Tips for Making the Most of Silhouette Studio
Silhouette Studio is an incredibly powerful design and software tool for crafting your own unique creations. To make the most of the software, there are a few tips that can help you get started and make your projects as smooth as possible.First, keep an eye on the toolbar and the settings. Silhouette Studio has a wide range of options that can be used to customize your designs and ensure they look exactly how you want them to. Make sure to familiarize yourself with all the available features and settings so that you can get the most out of your designs.
Second, take advantage of all the available tutorials and resources. There are a plethora of tutorials, tips, and tricks available online to help you get started with Silhouette Studio. Make sure to take advantage of these as it will help you get up to speed much faster than trying to figure it all out on your own.
Third, remember to save often. As with any software, it’s always a good idea to save your work as often as possible so that you don’t lose any progress in case of a power outage or other unforeseen circumstances.
Fourth, make use of layers. Layers are a great way to organize your design and keep track of what you’re doing. It also makes it easy to go back and make changes if needed without having to start from scratch.
Finally, take time to experiment. Silhouette Studio is incredibly versatile and there are a ton of possibilities available for all kinds of projects. Take time to explore all the options and see what works best for you.